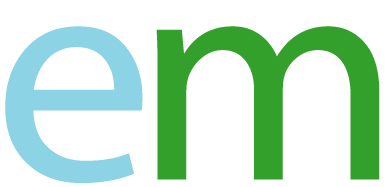
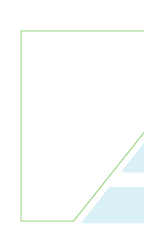
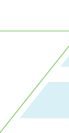
How To Use The MultiTask Utilities Suite
Additional Utilities on the CD and associated HowTo's
13. How to remove a bios password that prevents
me from making changes in the bios
14. How to identify my motherboard maker in DOS and find
my sound and video card maker without opening up the computer
15. How to run a traffic monitor in the taskbar 24/7
16. How to clean your hard drive of useless files and traces
of your surfing habits
17. How to speed up your computer by cleaning the Windows
registry of calls to files and programs that are no longer on your system
18. How to clone your Windows 9X hard drive data to a new
hard drive you just bought
19. How to clone your Windows XP hard drive to a new hard
drive
20. How to delete stubborn files and folders that refuse
to be deleted in Windows XP
21. How to identify all your hardware in Windows so you
can find the correct drivers
22. How to find all types of passwords including dialup,
email, and messenger passwords
23. How to get rid of spyware, adware, and pesky popups
24. How to undelete files you've deleted from the recycle
bin
25. How to remove viruses and trojans from an infected system
26. How to find the Product Key that was used to install Windows
27. How to troubleshoot startup problems
28. How to read, write, and edit files on XP NTFS partitions
in DOS
29. How to run diagnostic utilities for every brand of hard
dive
30. Two utilities to quickly find where all your hard drive space is being used
1. Creating and using the CD
![]() The file
you will download to create the CD is called mt2009.iso. Save it to your
download folder or create a new folder and save it there.
The file
you will download to create the CD is called mt2009.iso. Save it to your
download folder or create a new folder and save it there.
The next step is to use your cdrom burning program to burn the image. For example, in Nero 5, its File | Burn Image. Check your specific burning program to see how to properly create CDs from ISO files. It's not the same as simply copying files and/or data. Also use a CD-R disk [not a rewritable] and make sure the disk is closed [no further writing] once finished.
If you are unsure how to burn an Image file with your CD burning application then you may download and install UltraISO from HERE. To burn an ISO using UltraISO select: Tools | Burn CD/DVD image | Point it to the folder that contains mt2009.iso and select it | Burn - It's that simple.
Or you may order the CD to be mailed directly to your home.
During the boot process you'll first be presented with a menu which allows you to choose different generic CDrom drivers. 99% of PCs with IDE CDrom drives will work with Option 1, the default. If yours doesn't, reboot and try the next driver selection. 99% of PCs with SATA CDrom drives will work with the SATA option, #5. Once your PC is finished booting up a second DOS Menu will appear which makes it REAL EASY to use our CD . More on that later.
Also make sure you are using a standard keyboard and mouse if you are going to be booting up with this CD and/or installing Windows, or, if your bios has [USB Legacy Support], make sure it's [Enabled] if you have USB mouse and keyboard. Still, it's always best to install Windows using a standard mouse and keyboard on PCs which have both types of ports.
Note that USB mice and keyboards that have an adapter and plug into the standard ps/2 ports "may" still count as USB devices.
The CD contains 2 primary parts. The first section are the bootfiles which, when you use the CD will be seen as Drive A:. The second part contains all the utilities which will be seen as Drive R:. After you burn the CD I suggest you browse the folders. You wont be able to see the actual bootfiles used to boot the PC unless you boot from it but you will be able to read and use the utilities.
The utilities are further divided into three parts, a folder containing a copy of the bootfiles called Bootutil, a DOS folder and Windows folder. The DOS utils should only be used after booting with the CD but the Windows utils can be used as long as Windows is working.
In other words, our Utilities Suite will help you in TWO ways. The FIRST way is to provide the ways and means to setup your Hard Drive for a fresh Windows install or reinstall. The SECOND way is to provide you with the utilities you need to fix, repair, or tuneup your currently working system and make it run better and faster.
Each utility folder on the CD has its own help file to explain how to use the program within. The help files are called help.txt and can be viewed in DOS after booting up by typing:
edit help.txt
Assuming you are in the folder you want to read more about.
Or, we've created a special Menu to use that will bring up any help file
you need automatically. Read more about this below.
2. Our DOS Menu and Basic DOS Commands
![]() In order
to easily locate and run the DOS utilities and help files you need on
this CD we created a nice Menu to make it real easy for beginners so you
dont have to "know" DOS to get around or to launch the programs you need
to fix your PC.
In order
to easily locate and run the DOS utilities and help files you need on
this CD we created a nice Menu to make it real easy for beginners so you
dont have to "know" DOS to get around or to launch the programs you need
to fix your PC.
If you dont want to use the Menu and want to move around in DOS yourself here is a refresher for several of the basic commands.
For starters, the basic DOS utils like fdisk, format, etc.
are in Drive A: and can be used after booting up with the CD. To get to
drive A: just type: a: then Enter
The Utilities are in Drive R:, or S: if you have 2 CDrom
drives. To get to Drive R: just type: r: then Enter
One can then type: dir then Enter to see a list of the files and folders in any directory
To move TO a folder eg the dos util folder type: cd dos then Enter
To move BACK a folder type: cd.. then Enter
If you are in a few folders down like r:\dos\win9xkey and
want to get back to R: quickly type: cd\
![]() The first
step is to go into your bios and make sure that the [boot] option is set
to CD First. It may already be set that way by default. So try the CD
first. If your PC still boots to the hard drive then set the bios correctly.
On most computers you hit the Delete key while turning the PC on to get
into the bios. On other systems just look for a notice line on bootup
that may read [To Enter Setup Press F2] or similar language. Note that
if you have two CDrom drives bootable CDs like this like to be in the Master Drive.
The first
step is to go into your bios and make sure that the [boot] option is set
to CD First. It may already be set that way by default. So try the CD
first. If your PC still boots to the hard drive then set the bios correctly.
On most computers you hit the Delete key while turning the PC on to get
into the bios. On other systems just look for a notice line on bootup
that may read [To Enter Setup Press F2] or similar language. Note that
if you have two CDrom drives bootable CDs like this like to be in the Master Drive.
If all is set correctly and your PC still cant boot from this CD, as it may be too old or worn out, one can create a floppy bootdisk and use that to view and use the DOS utilities on the CD. You can find a set of bootdisks on the CD in the Windows\bootdisk folder. To create a disk just choose the OS you want to use, put a fresh floppy disk in the A: drive and click on the file in Windows\bootdisk to create the disk.
If you have a newer PC that cant boot from a CD and are
planning to put XP back on then just use a Windows 98SE bootdisk or our
special xp floppy bootdisk to start the PC. Directions will follow on
how to use the utilities and install XP from DOS later in this helpfile.
![]() There
are several ways to remove partitions assuming you want to start out with
a fresh hard drive. The first, and real easy way to remove all the partitions
on your hard drive at once, is to use the program in the DOS\adisk folder
on the CD. Read the help.txt file there for the directions.
There
are several ways to remove partitions assuming you want to start out with
a fresh hard drive. The first, and real easy way to remove all the partitions
on your hard drive at once, is to use the program in the DOS\adisk folder
on the CD. Read the help.txt file there for the directions.
The second way is to use the GUI utility in the DOS\delepart folder. Directions in the help.txt file.
Or, one can simply use fdisk located on the CD in drive A: Again, you can only access Drive A: on the CD if you boot from it. If you use fdisk to delete partitions, you must delete the logical drives first [if any], then the extended partition [if any], then the primary partition. A good tutorial on how to use fdisk which explains all the jargon is HERE.
If you cant delete the extended partition then it's in
the NTFS file format so you will have to use the first or second method
above. Note if you have windows 9x on the first partition on your hard
drive and XP on the second, then use the utility in DOS\delepart to remove
the second partition only.
![]() Use fdisk
and just follow the prompts. Be sure [Enable Large Disk Support] is set
to Y when you first launch it. Then just choose Item 1 and follow the
prompts. If, while using fdisk, it asks you to set the partition active
choose yes. Remember to reboot as it tells you to for the changes to take
effect.
Use fdisk
and just follow the prompts. Be sure [Enable Large Disk Support] is set
to Y when you first launch it. Then just choose Item 1 and follow the
prompts. If, while using fdisk, it asks you to set the partition active
choose yes. Remember to reboot as it tells you to for the changes to take
effect.
In other words:
Run fdisk
Select Item 1. Create DOS partition or logical DOS drive
Then Select Item 1. again - Create Primary DOS partition and just follow
the prompts and chose Yes
On the reboot keep your floppy disk or our CD in and then format
For a nice easy to understand guide on partitioning CLICK HERE. Once you understand what the tech lingo means you will be able to use ANY partitioning program with confidence.
If you are going to put XP back on the PC you can convert
to the NTFS file system during the install or after XP is running.
6. How to format your hard drive
![]() For Windows
95/98/ME just type:
For Windows
95/98/ME just type:
format c:
To format the drive.
If you have XP on the hard drive it's likely its in NTFS format so you will need to delete the partition first, recreate it, then format, assuming you want a totally fresh start.
If you are going to put XP back on you can still format
the drive with a Win9X floppy bootdisk or our CD. XP will happily install
on PCs with recent versions of DOS. See the directions that follow later.
7. How to low level format your hard drive
![]() Actually
you cant, all you can do is write zeros to every sector on the hard drive
to completely wipe out all the data, including partitions. This is often
miscalled low level formatting but in reality, its really is a ZEROFILL
operation. What this does is bring the hard drive back to a factory fresh
state like when you first bought it. A zerofill is often used by techs
when the data on the hard drive is so corrupted that simply repartitioning
and reformatting is not enough to overwrite bad data.
Actually
you cant, all you can do is write zeros to every sector on the hard drive
to completely wipe out all the data, including partitions. This is often
miscalled low level formatting but in reality, its really is a ZEROFILL
operation. What this does is bring the hard drive back to a factory fresh
state like when you first bought it. A zerofill is often used by techs
when the data on the hard drive is so corrupted that simply repartitioning
and reformatting is not enough to overwrite bad data.
To use the zerofill program navigate to the DOS\zerofill folder or use the Menu and follow the directions in the help.txt file. However, please use the zerofill as a last resort if you are having problems installing Windows. First try removing and recreating the partitions and also using the command:
fdisk /mbr
And Enter to clean out the master boot record.
8. How to install Windows 95, 98, or ME on a PC with a floppy
drive
![]() There
are several ways.
There
are several ways.
The first step is to make sure you have your CD key handy. If Windows is still running one can use the utility in DOS\win9xkey to find the key that was used to install your copy of Windows.
If you have a working floppy drive create a bootdisk for the OS version you want to install. The most common bootdisk images are in the Windows\bootdisk folder. Set your bios to bootup from the A: drive first and put your Windows CD in. Of course make sure your hard drive is partitioned and formatted before you try to install Windows. One should use fdisk and format on the floppy disk you created.
The CD drive will be Drive R:, or R: and S: if you have two drives. Type:
r:\setup or s:\setup
Then Enter to start installing.
Another way is to bootup, make a folder on your C: drive called win9x. Copy the contents of the Win9X folder on the CD to C:\win9x, then run setup from C:\win9x. This is nice because since you wont have to go looking for your CD later on when Windows wants it for driver/file changes, etc.
After you copy the contents over to C: then run setup from the c:\win9x folder.
Note that for Win9x the 9x may stand for 95 or 98. If you're
planning on putting WinME back on then it's best just to boot from the
WinME floppy bootdisk and use setup located in the root folder on the
WinME CD.
9. How to install Windows 95, 98, or ME on a PC with NO floppy
drive
![]() Or perhaps
your floppy drive hasn't been used for a while and is dirty or has stopped
working. Bootup with the MultiTask Utilities CD, then replace it with
your Windows CD, then type:
Or perhaps
your floppy drive hasn't been used for a while and is dirty or has stopped
working. Bootup with the MultiTask Utilities CD, then replace it with
your Windows CD, then type:
r:\setup
Or, go to the R: or S: drive [if your cd is in s:], by typing r: or s: then Enter. Then type:
setup.exe
10. How to install Windows XP on a PC with a floppy drive
![]() Firstly,
it may not matter. If your XP CD boots up, then just follow the prompts
to install XP. Yes of course your PC may have lost the ability to boot
from the XP CD but may still boot up with the MultiTask CD.
Firstly,
it may not matter. If your XP CD boots up, then just follow the prompts
to install XP. Yes of course your PC may have lost the ability to boot
from the XP CD but may still boot up with the MultiTask CD.
In any case if your PC cant boot from a good, bootable CD, then you need to boot from your floppy drive with one of our bootdisks that contain CDrom drivers. For XP I suggest using a special bootdisk. It's in the Windows\bootdisk folder and it's called bootxped.exe. It comes with directions [help.txt] and you can use it to setup your hard drive fresh. After doing so, one can install XP.
Simply boot from the special floppy disk and then change to your CDrom drive letter which will be R: or S: and typing:
r:\i386\winnt.exe then Enter
Assuming your XP CD is in the R: drive.
11. How to install Windows XP on a PC or Laptop with NO floppy
drive
![]() Again,
the XP CD is bootable so if your PC can boot from a CD then just insert
your MS XP CD and follow the prompts. On the other hand, if your PC can
boot with the MultiTask Utilities Suite CD but not the XP CD then proceed.
Again,
the XP CD is bootable so if your PC can boot from a CD then just insert
your MS XP CD and follow the prompts. On the other hand, if your PC can
boot with the MultiTask Utilities Suite CD but not the XP CD then proceed.
The easiest way is simply to remove the MultiTask CD after it boots up and then insert your Windows XP CD and navigate to the i386 folder and type:
winnt.exe
Or, if your CDrom is Drive R: one can type:
r:\i386\winnt.exe
Then hit Enter to start the process.
12. How to install Windows XP or Win9x on a Laptop with a swappable
floppy/CD drive
![]() If your
CD drive cant be used for bootable CDs, but your floppy drive works with
a bootable disk, then follow this procedure.
If your
CD drive cant be used for bootable CDs, but your floppy drive works with
a bootable disk, then follow this procedure.
The first step is to create and then use the special XP install bootdisk called bootxped.exe located in the Windows\bootdisk folder. Use the utilities in it to do what you need to do to clean the hard drive and fdisk and format it if needed. Again there is a help file on the disk called [help.txt] which explains how to use the additional utilities on the disk.
Make sure that after you partition and format, if required or needed, you also need to sys c: to make the hard drive bootable.
To make your hard drive bootable, type:
sys c: then Enter
We then need to make your hard disk load CDrom drivers on bootup. We created a special bootdisk that does this for you automatically. It's also located in the Windows\bootdisk folder with the filename setuphd.exe. Yes the help file on the disk is there [help.txt] and can be read after you create the bootdisk on a computer that is already running Windows.
After using the setuphd disk replace your floppy drive with the CD drive and bootup. Your CD drive should now be found and will be called Drive R: So, power down again, put your XP CD in the drive and start the laptop. Then navigate to r:\i386 and type winnt.exe to install XP.
For Windows 9x do the same as above and select setup.exe
on the Win9x CD.
![]() Please
note that the Windows install directions above are for people who own
standard Microsoft Windows CDs. If you have a proprietary Windows CD that
came with your computer then its best to use it to recover your system.
Of course you may not want to use it, or your hard drive crashed and you
lost your recovery partition and now need to use a real Microsoft CD to
get it working again, they by all means the install procedures above apply
in full.
Please
note that the Windows install directions above are for people who own
standard Microsoft Windows CDs. If you have a proprietary Windows CD that
came with your computer then its best to use it to recover your system.
Of course you may not want to use it, or your hard drive crashed and you
lost your recovery partition and now need to use a real Microsoft CD to
get it working again, they by all means the install procedures above apply
in full.
As previously noted its best to use a standard ps/2 mouse and keyboard. Note that even some fancy keyboards eg those with all the extra sound and internet controls on top may not work during certain parts of an XP installation. For example, some keyboards the F8 key wont work when you need it to when XP asks you if you agree to the EULA by pressing F8.
One of most forgotten things to check first before you install ANY OS is to go into the BIOS and disable [virus protection]. Why? Well, your BIOS really cant really detect a virus, but all "virus protection" in the BIOS means is that it will prevent access to the boot sector of your hard drive. This was put into PC BIOS's to prevent boot sector viruses from writing to the drive. Trouble is, it also prevents Windows from putting the files there it needs to boot up.
It's also real important to disconnect all your external devices before you install Windows. This includes your printer, any USB device or memory card, pen drives, external drives, etc. After Windows is installed and running connect the devices ONE AT A TIME and install the drivers for them according to the docs, or, Windows may just find them and do it for you.
If you have an internal ZIP drive many folks also recommend that you disconnect it first so Windows XP will be assigned the correct drive letter.
If you are real lucky Windows will find all the drivers you need for your sound, video, and modem. If not then you need to go to the website for the maker of your hardware and find/download/install the drivers for any device that is not working properly.
 |
